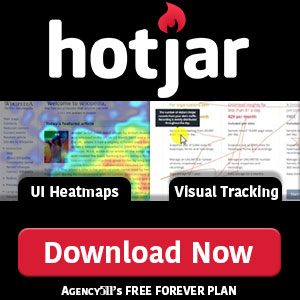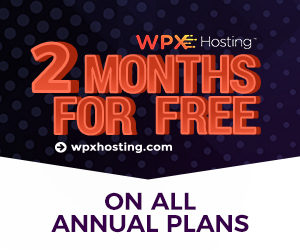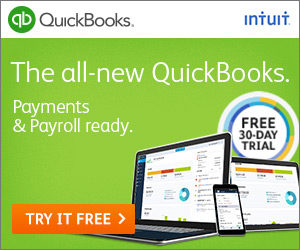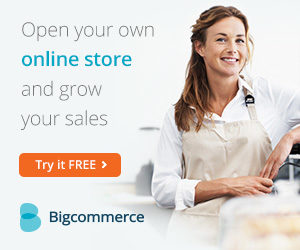The Complete Google Integration Process Guide for 2018-2019
Setting up your website for basic lead conversions may be complicated. Google Analytics tracks users, page views and site behaviors, while Google Tag Manager handles the feedback from Tags and Triggered Actions in response. Google Adwords is pushing out the ads and is out hunting for the traffic on your behalf. If that alone isn’t confusing enough, did you know there are key integrations that should take place for it all to work properly?
In other words, Google Adwords is the bait and hook. Adwords help you decide what you are fishing for and prepares you to catch that specific fish at a specific time, for a specific cost. Google Tag Manager is the process to which you get the fish in the boat with timed if that then this scenarios being played out along the process. If the fish puts up a fight, give it slack. If the fish is too heavy, use a net. Google Analytics takes notes all along the way. How big was the fish, how long did it take to get in the boat. Who held the fish, who took it off the line and who released it back in the water. What happened to the fish afterwards. Can you imagine if any of these pieces were missing elements? It would be difficult to understand each catch.
Meet Joe Savvy The Plumber
He owns a small plumbing business. His website is awesome, but there is no one to see how awesome it is. He has a lot of valuable content to share. Joe understands that if he can get people to his website, then he will have a good shot at getting them on the phone. Joe does what every smart business owner would do and opens an Adwords account. He creates an add to target people in his area and sets a budget of $10 per day. Time passes and each day he is spending his limit, but Joe ponders, “Where are the calls and why hasn’t anyone reached out to through the contact form?” Joe is completely in the dark and has no understanding to who and what he is paying for or tracking.
Meet Mario, The Other Plumber
He is an average plumber and a bit clumsy at times. However, Mario stumbled across Agency511 and read about the Google Integration Process for Analytics, Tag Manager, and Adwords. After the integration process Mario began to run ads with his Adwords Account. He set up ad extensions and built conversion tracking for calls made through these links. Mario only paid for his ads when someone called him directly, this saved him a lot of money because he was now only talking to qualified candidates in need of his service. Mario also established conversion tracking for actions on his website, and by doing so, he can now send retargeted ads to individuals who did not submit a contact form and follow up appropriately with those leads that did submit his form. Again, Mario only is paying for ads that lead to a successful form submission. By looking at locations, device frequencies, and age demographics in Adwords, Mario was able to dial in his target market and increase bid rates to leads more likely to convert to sales and decrease bids to devices or locations that were less likely to convert to paying customers. Mario’s ROI was trackable and easy to manage, this lack of stress helped him to service his clients with a smile.
Let’s get started with your Google Integration Process:
To be ready to move swiftly through all the parts, start by opening the following elements in your web browser separate tabs:
- Backend Website Access to your URL
- Login to Google Analytics
- Login to Google Tag Manager
- Login to Google Adwords Account
If you do not have any of the accounts already set up, you will have to create accounts for each one. When doing so, please use the same email / gmail account for every account you set up.
How to Integrate Tag Manager with Your Website
Locate the <HEAD> and the <BODY> Integration areas of your website. You may want to backup your site, or ask your site administrator to help you with this part. If you do not have a provider to ask, contact Agency511 and we would be more than happy to assist you. Once you create an account with Tag Manager, you will be given two snippets. You are directed to copy and paste the Head Snippet into the HEAD of your website, and then you are to copy and paste the Body Snippet into the BODY of your website. These should be installed site wide across your entire theme.
How to Setup Google Analytics for Your Website in Google Tag Manager
In the past, you may have had Google Analytics tracking codes saved in the HEAD of your website. You will be able to delete the analytics tracking once you are finished with this step. Note: You will leave the Google Tag Manager Code, but delete the Analytics Code from your website after.
- In Tag Manager click on Tags in the left column
- Click the Red Button NEW
- Choose a Tag Configuration
- Google Analytics – Universal Analytics
- » Pageview
- » Create NEW Variable
- Go to your Analytics Tab
- Click Admin in the left column
- Middle Column Select Tracking Info
- Copy the UA# found in the code: UA-*********-1
- Return to Google Tag Manager and add the UA number to the Tracking ID keep cookie domain as “auto”
- Click Save
- No need for Override in most cases, if you are not sure what it is, don’t check the box.
- In the box below titled, “Triggering,” click.
- Select “ALL PAGES”
- Click Save Box in the top right.
- Done. Click the blue SUBMIT Button
- Click PUBLISH – no need to add any descriptions etc.
Google Analytics is now on your website. Remove the old Tracking code from your website. But LEAVE your Tag Manager Code.
Confirm Google Tag Manager is Linked to Google Analytics Account
- Open Adwords Tab
- Click Admin(Gear) in the bottom of the left menu
- Middle Column (Property)
- Click Google Ads Linking
You should have 1 Linked Account in there.
Change Linked Accounts Settings in Adwords to Allow Information to Pass Through to Google Tag Manager
- Open Adwords Tab
- Click on the Tools (Wrench) Icon in the top grey bar.
- Under Setup: Click Linked Accounts
- Your Analytics should be attached to your Adwords Account.
- If you have multiple websites that you are managing, you may see those listed, but they should not be linked.
- Find your website that is linked and click “1 view” link.
- Confirm that both the Link and Import Site Metrics are turned on (blue switch).
- At the top of this Linked Accounts Page look for Auto-Tagging
- Enable Auto-Tagging if it is not enabled.
- Look for Google Optimize Sharing
- Turn on the “Optimize Sharing” Gray switch can be selected making it a Blue Switch.
Setup Adwords Measurements and Conversion Tracking
Examples Conversions Include: Phone Call Conversions and Contact Us Form Submissions
- Adwords Tab
- Click Tools (Wrench)
- Measurements column, click Conversions
- click the blue plus
Call Conversions
- After clicking the blue plus, click the phone icon
- Select the 2nd Option, Calls from our Phone Number on our website
Select the source of phone calls you would like to track. You can track calls made from your ad Extension (direct from the ad) or calls from your website or Google website. In this case we want to track calls from our Phone Number on our website. The second option.
*Note: You will want to establish a Standard Format on your website, that anywhere you list your phone number, that you list it in the exact same format each time. Google will only be able to manage the phone numbers that match the exact format you register.
- Click Continue
- Conversion Name: “Calls From Website”
- Category: Lead
- If you know the value of a call, list it. Otherwise, Select, don’t use a value.
- Count: One
- Call Length: 15 second
*Note: Google will redirect a caller to your actual line after the caller waits for this duration you set. To prove that it is a serious caller, Google wants you to set an on-hold time. Serious Callers will hold for you. Spam or Unqualified Leads will hang up and not wait. Some businesses make their paid calls wait 60-seconds. If you had to wait for 60-seconds to talk to someone, you would be sure to know that they are serious.
- Conversion Window: 30-60 Days
- Include in conversion: Yes
- Attribution Model: Last Click
- Click Next
Set Up The Tag:
- Click Install The Tag Yourself
- Global Site Tag: Select Default 1st Option
- Phone Snippet: Enter Your Phone Number
(Phone number must match your website!)
- Click “Create Snippet.”
- Download both the Global Site Tag & Phone Tag Snippet.
- Click Next
- Click Done
Integrate Call Conversions with Tag Manager
- Open Tag Manager Tab
- Click Red NEW Button
- Click Tag Configuration
- Click Custom HTML Tag
- Name File (Top Left): “Website Call Conversion”
- Open the Global Site Snippet and Copy It
- Paste it into the HTML Area
- Open the Phone Snippet and Copy It
- Paste it into the HTML area below the other.
- Click Triggering
- Click All Pages
- Click blue SAVE button top right
Website Form Submission Conversion Setup in Adwords
(Commonly Used Conversion)
- Open Adwords Tab
- Click: Tools (Wrench in Top Menu)
- Click Conversions
- Click Blue Plus Button
- Click Website Icon
- Conversion Name: Contact Us Form Submission
- Category: Lead
- Value: Same as before, if you know it, use it. Otherwise, select “Don’t Use Value”
- Count: One
- Conversion Window: 30-90 Days (up to you)
- View Through: 1-Week
- Include in conversion: Yes
- Attribution Model: Last Click
- Click Create and Continue
- Click Install Using Google Tag Manager
Leave this Tab Open, you will need it in a minute.
Integrate Form Submission Integration with Tag Manager
- Open Tag Manager Tab
- Click Red NEW Button
- Click Tag Configuration
- Click Google Ads Conversion Tracking
- Name File: “Adwords – Contact Us Form Submission”
- Return to your Google Adwords Tab
- Copy the Conversion ID
- Return to Tag Manager Tab
- Paste the Conversion ID
- Return to your Google Adwords Tab
- Copy the Conversion Label
- Return to Tag Manager Tab
- Paste the Conversion Label
- Add your Conversion Value if you used one in the setup. If not, leave this blank.
- Conversion Linking: True(default) Leave alone.
- Click Trigger Box Below
- Click the blue “+” in the Top Right
New window appears…
- Title the Trigger: “Contact Us Form Submission Trigger”
- Click inside Trigger Configuration Box
- Under User Engagements
- Click “Element Visibility” not Form Submission
- Selection Method: CSS Selector
- Element Selector: “.et-pb-contact-message p”
- When to Fire: Once Per Page
- Advanced: Percent: 50
- Check the box for Observe DOM Changes
- This Trigger Fires On: Select “Some Visibility Events”
- Fire this Trigger when an event occurs and all these conditions are true: change dropdown to “Page Path” – “equals” – “/contact-us/“
Note: The – /contact-us/ may vary depend on your websites specific page URL Path. make sure it matches.
- Click Blue Save Button
- Click Blue Save Button Again
Submit Your Work to Go Live on Tag Manager
Finally, notice there is a Preview and Submit button in the Top Right of the Screen.
- Click Submit
- Click Publish
- Click Continue
Note: No need to add any notes or descriptions.
That’s It! To add more Tags, simply repeat the steps between your Tools and Conversions in Adwords and your Tag Manager Integrations.
If you would like to check your Tag Management Actions. Open a Chrome Browser and search “Google Tag Assistant”
Click “Tag Assistant (by Google) – Chrome Web Store”
Download and Install the Application Plugin.
Now you can see the Tags being applied.
Fill out your form and it should change and show a triggered Ad ID. (You are looking for a lot of GREEN Tags)
Onward Upward! Please leave comments on my YouTube Channel and Subscribe!
An Additional Way To Setup Conversion Tracking Using jQuery Custom Event
Some webforms post “Thank You” Messages directly to the page once the form is submitted. Webforms use delayed jQuery code that does not load until the form is submitted. In Tag Manager, you can create a custom event to influence the conversion once the form loads the the additional script, say after a submission. To perform this functional conversion, you will need to first create a DOM Ready Event Tag and then create your Google Ad Conversion to fire the custom event. It sounds complicated, but here is the step-by-step strategy for you to create and follow.
DOM READY Form Submission Script
» Tag Manager
» New Tag
» Custom HTML
» Enter
<script>
jQuery(‘[type=”submit”]’).click(function() {
var setInt = setInterval(function() {
if (jQuery(‘.et-pb-contact-message p:contains(“Thank You”)’).is(“:visible”)) {
dataLayer.push({
‘event’: ‘form_submit’
});
clearInterval(setInt);
}
}, 1000)
})
</script>
» Modify p:contains(“MATCH UNIQUE TEXT”)
» Triggering
» Create New Trigger
» Title “DOM Ready”
» SiteWide and Save
» Select DOM Ready
» Publish
Now you have to create a Trigger Reference Specific to the page that the form is on. To do this, you will want to:
» Create a New Tag
» Google Ads Conversion
» Set Up Details
» Select a Trigger
» New – Trigger Type – (<>) “Custom Event”
» Event Name: form_submit
Note: it must match the <script> Event Name, it is case-sensitive.
» Some Custom Events
» Page Path – Equals – /your-page-extension/
/contact-us/ or /offer/ or Whatever your URL Extension is for that webform.
» Save
» Publish
That is it, just be sure that the words, “thank you” do not appear visible anywhere on the page until the form submission happens. This is the same for any custom unique text, if you have to change the “thank you” text in the jQuery script.
Agency511 is in close proximity to Central Minnesota’s surrounding cities that include Saint Cloud, Sartell, Waite Park, Sauk Rapids, Rice, Saint Augusta, Luxemburg, Clearwater, Clear Lake, Becker, Big Lake, Elk River, Monticello, Buffalo, Annandale, Kimball, Hutchinson, Rockville, Cold Spring, Richmond, Saint Joseph, Avon, Albany, Melrose, Foley, Milaca, Princeton, Pierz, Little Falls, and Brainerd.
Website Privacy Policy | Website Disclaimer | Website Terms of Service | Contact Us